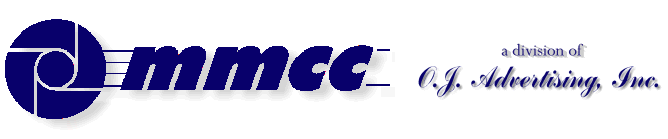LINKS:
Main Page
Papers Index
VuePro32 Pg 1
VuePro32 Pg 2
509 Center
Bay City, Michigan
Sales (989) 892-9242 Support (989) 686-8860
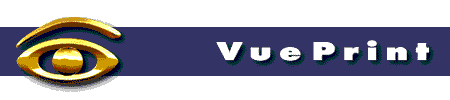
Hamrick Software's
VuePrint
VuePrint is a Windows image viewer. It's small and fast and easy to use. As "shareware", it's also very inexpensive!
We recommend VuePrint to everyone! VuePrint is very easy to use. Still, for those who only use the computer for looking at web pages, it may be challenging.
This page was written to walk a person through the basics of using VuePrint (or VuePro32) using a Windows XP computer.
For more detailed information, check our pro article or you can read all about the program at the Hamrick Software web site (where you can also download your own copy of the program).
USING VuePrint
You may have a copy of VuePrint on your desktop. If you do, look for this icon. Start the program by double clicking that icon.
If you don't have an icon on your desktop, you'll find VuePrint Pro32 in the your accessories folder.
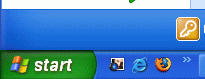
Do it like this:
Find the START button on the lower left corner of your screen.
Hover your mouse over the All Programs item in the start menu. You should not have to click; it will automatically show you the start menu although it may take a moment.
Once "All Programs" are visible, look for Accessories and hover your mouse over that.
You'll get another menu of all of the accessories.
Look for VuePrint Pro32 in that menu.
Click on VuePrint Pro32 to load the program.
You screen may look different from ours but it will be similar to the image below:
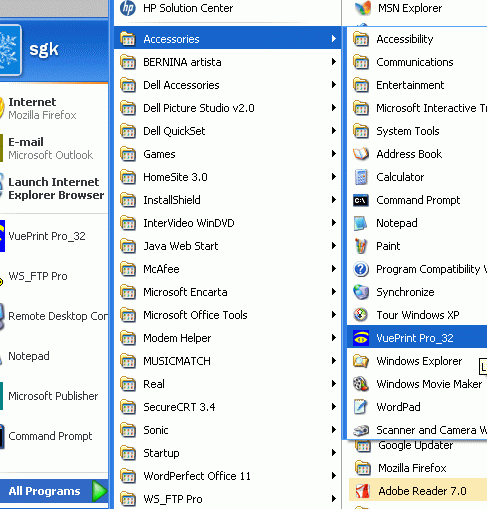
VIEWING Images
Once you have VuePrint running, you can view any file on your computer. Look on the menu bar at the top and click FILE then OPEN.
This will give you a standard Windows file browsing menu. On the right end of the "Look in:" box you'll see a little "down arrow". Click that to show the places you can look for files as shown in the next picture.
You'll probably want to look for a line that points to your CD reader. On most computers this is drive "D:". If you have a CD in the drive the name of the CD will be displayed. The example shown has a CD named "HotBurn_Jul22_06" loaded. That's the name of the program that burned the CD and the date when it was burned. The (D:) after the name is the drive where the CD was found.
When you click on the CD line, you'll open the CD and show the first folder as in the next image.
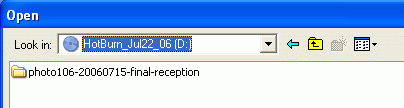
This example above shows the top level, or first, folder on the CD. If you double click on that folder you'll be shown what's inside the folder. This is called "drilling down" into the folders. The following image shows the contents of the folder named "photo106-20060715-final-reception".
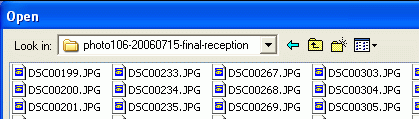
A folder may contain more folders or it may contain just files. You'll know when you are looking at folders because they have a little file folder icon next to the name. Data and image files will have a different ion. For images you'll probably see the VuePrint icon.
Images are typially of the type ".JPG" which usually shows to the right of the image's name. In the example above, the images are named something like "DSC00199.JPG".
When you DOUBLE CLICK on an image name, VuePrint will open and display that image file.
VuePrint SHORTCUTS
After double clicking an image file in the folder directory, VuePrint will display that one image on your screen.
There are two ways to see the next image. You can use the FILE/OPEN method again to find specific image file by name. That's slow if you just want to view images one after the other.
To just view one after another just press the SPACE BAR. That shows the next picture in line.
If you want to go the other direction and see the previous image, press the BACKSPACE key.
There are some other interesting viewing tricks in the menus. All of those have VuePrint short cut keys whicch are shown beside their names in the menus. Some we like include:
Thumbnails You can display a page of image THUMBNAILS by pressing the letter "T". Once you have a screen full you can click on any image to bring it up to full screen size.
Pressing "T" again while viewing thumbnails will load the next screen full of thumbnails.
(Note... if you have pressed the BACKSPACE key, VuePrint remembers that it's going backwards. In that mode it will only display TWO images as thumbnails. You can press the SPACEBAR to put it back into FORWARD move then use "T" again to run thumbnails.)
Slide Show: You can press the letter "R" to run a "slide show". In this mode VuePrint automatically moves from image to image. (You can set the delay time between images from the "Slideshow" menu at the top of the screen.) You STOP a slide show by pressing "R" a second time.
ZOOM: You can ZOOM IN on any part of an image by just clicking the LEFT mouse button on the place you want to zoom. you can ZOOM OUT the same way by using the RIGHT mouse button. (Press the HOME key to restore the normal view of the image.)
Look at the menus at the top of the screen for other neat features and shortcuts.
Send e-mail to MMCC.
Write to MMCC Technical Support at:MMCC, Inc.
600 W. Midland
Bay City, MI 48708
(989) 686-8860MMCC Home Page
© 2006 MMCC, Inc. All Rights Reserved.
Report problems or suggestions to support@mmcctech.com