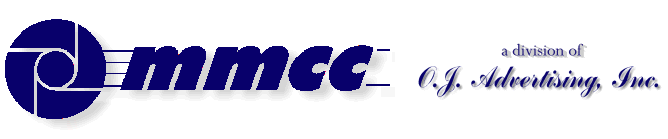LINKS:
Main Page
Papers Index
VuePro32 Pg 1
VuePro32 Pg 2
SECTIONS OF THIS PAGE:
Downloading
Installing
Run VuePrint
Viewing images
Shortcuts
Tweaks
Save As
Image size
File formats
File size
Resolution
Cropping
Contrast
Brightness
Color
adjustment
Effects
Thumbnails
Screen
Capture
v1.00
509 Center
Bay City, Michigan
Sales (989) 892-9242 Support (989) 686-8860
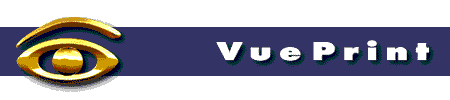
Hamrick Software's
VuePrint
VuePrint is a Windows image viewer. It's small and fast and easy to use. As "shareware", it's also very inexpensive!
We recommend VuePrint to everyone!
Since finding VuePrint several years ago, we've used it for many, many things other than just viewing images. For example, some of the things we do include:VuePrint is so easy and fast to use that you hardly need someone to tell you how to use it. And you can read all about the program at the Hamrick Software web site (where you can also download your own copy of the program).
- Quickly adjusting contrast and brightness
- Converting one image file format to another
- Resizing images
- Compressing images
- Creating thumbnail pages for our web sites.
On the other hand, it's often nice to hear what an end-user has to say and how someone else uses a program in the work environment. So here are our comments, tips and first hand experiences with VuePrint.
DOWNLOADING VuePrint
This is easy and fast. The program is very small and compact. Just go to the Hamrick Software web site and download your copy.
What you probably want is the VuePrint "PRO/32" version. This is the 32 bit version for Windows 95/98, etc. (If you're running the old Windows 3.1x then you'll have to use the 16 bit version of the program.)
Pay attention when you download. It's not uncommon for people to tell us that they've downloaded something and then can't find it. Most broswers let you identify where you want to store a download file. But if you don't say anything, the broswer puts the file where it wants to.
INSTALLING VuePrint
After downloading VuePrint, you need to install the software. This is quick and easy. (If you can't find the file after downloading it, use Window's "FIND FILE or FOLDER" feature to look on your disk for vuepro*.*. You should find the file vuepro.exe somewhere.)
Once you know where the VUEPRO.EXE file is, here are two ways to run it to install the software:The install process is very fast. VuePrint is a small, tight, efficient program. It only takes a few seconds to install! During the install you will get a few questions.
- If you know where it is you can use START/RUN and type the full path to the program something like: C:\netscape\downloads\vuepro.exe
- From the FIND window you can (probably) just double click on the program name and it will run.
- You could use MY COMPUTER or WINDOWS EXPLORER to drill down to your download folder then find the file and double click on the name there.
- You'll first be asked to confirm that you want to install VuePrint. You do.
- The install will fly past then you'll be asked for a license number. If you've purchased the software you'll have this number. (If you're upgrading, VuePrint will already know the number.) If you have NOT purchased the software it will install as a fully functioning trial version.
- Next you'll get a few "hints" for using VuePrint.
- After the hints er question will ask if you if you want an icon for VuePrint to be put in your Accessories Folder. You should do this.
- Now the install program will ask: "Do you want to automatically start VuePrint when you double-click on an image, sound, or movie file in the Windows Explorer?". What this means is that VuePrint will become your default viewer for pictures and related image files.
That's not a bad idea. If you say YES, you'll be given a grid of file types that you can check off. If you're a power user you can play with the settings in this grid. For most users, just accept what VuePrint suggests.
(If you already have a viewer that you really like, and you're just trying VuePrint, you may want to leave things as they are now. But everything is reversible so you won't mess anything up.)
USING VuePrint
As soon as you've successfully installed VuePrint, you should get a sample image with a color chart. This lets you see how well your monitor is displaying standard colors. After looking at this, you can close the program with the usual FILE/EXIT option or you can click on the "X" in the upper right corner of the window.
In day-to-day use you can run VuePrint in a couple of ways.
- You can go to your START / PROGRAMS / ACCESSORIES menu and look for the blue VuePrint icon and program name. Double click on that icon to run the program.
- You may want to put a VuePrint icon on your desktop for easy launching. In most version of Windows you can just RIGHT CLICK on the VuePrint icon in your START menu then drag it out to your desktop. When you drop it there, you'll be asked if you want to MOVE or COPY the program. You should COPY it so that it shows up in both the START menu and on the desktop.
Once you have the icon on your desktop, you can just double click there to launch VuePrint.
- If you told the installer to make VuePrint your default viewer, you can also just click on an image file and Windows will automatically launch VuePrint to view that image.
After you view the image that you double clicked on, VuePrint will continue to run. You can open other images to view or you can exit the program with FILE/EXIT or by clicking the "X".
VIEWING Images
Once you have VuePrint running, you can view any file on your computer. Look on the menu bar at the top and click FILE then OPEN. This will give you a standard Windows file browsing menu.
VuePrint defaults to show only IMAGE files in the FILE OPEN window. If you want to look at other file types, there is a file type selection at the bottom of the screen. You can select specific types of images and other files or you can select all files.
COMMON SHORTCUTS
Now that you have VuePrint running and there's an image on the screen you will want to view other images. You can always use FILE/OPEN to find another image, but there are other useful shortcuts.
All of these short cuts have menu items. If you click on a menu at the top of the screen you'll see the shortcut key named there.Look at the menus at the top of the screen for other neat features and shortcuts.
- To just move to the NEXT image in the folder's directory, press the SPACE BAR. You can do this over and over to just move through the images in the folder.
- To move back to the previous image, press the BACKSPACE key.
- You can press the letter "R" to run a "slide show". In this mode VuePrint automatically moves from image to image. (You can set the delay time between images from the "Slideshow" menu at the top of the screen.) You STOP a slide show by pressing "R" a second time.
- You can display a page of image THUMBNAILS by pressing the letter "T". Once you have a page on screen, you can click on any image to bring it up to full screen size.
(Note... if you have pressed the BACKSPACE key, VuePrint remembers that it's going backwards. In that mode it will only display TWO images as thumbnails. You can press the SPACEBAR to put it back into FORWARD move then use "T" again to run thumbnails.)
- You can ZOOM IN on any part of an image by just clicking the LEFT mouse button on the place you want to zoom. you can ZOOM OUT the same way by using the RIGHT mouse button. (Press the HOME key to restore the normal view of the image.)
"TWEAKS"
"Tweaking" means making small adjustments to something. Image files almost ALWAYS need a bit of tweaking to make them just right. Most people will use a photo editing package to do this type of work.
VuePrint is faster and easier for the most common tweaks!
Here are some of the most common image tweaks. The first few deal with the size of the image. That's important because too many images are way too large for the internet. They bog things down and they're lousy for e-mailing. We use VuePrint to make images files a more manageble size.
- SAVE AS:
For all of the "tweaks", what you're going to do is to get the image on screen, make the adjustments that you want then save the image back to disk.
You can save an image in one of two ways. First you can use the FILE/SAVE AS menu option. Second you can just press the letter "V", which is the file save shortcut key.
Either way, you'll get a file browse screen. At the bottom of the screen you can change the file name and you can also change the file type. When you click "Save", the image is saved using the name that you gave it.
- IMAGE SIZE:
The actual viewable size of the image is important. Large images must be scaled by software if they're to fit the screen. If the image is not scaled, then your viewer or browser will provide scroll bars on the right side and bottom of the screen and you have to use your mouse to move the image so that you can see it.
VuePrint automatically scales pictures to fit the screen. That's great in itself. If you get an image in an e-mail and it's too large to see, you can save the image to disk and then use VuePrint to look at the entire thing.
VuePrint will also tell you the exact size if the image. Look at the name of the image in the title bar at the top of the screen and you'll see the name of the image plus the size and other information. In the example below, the size shows (250x165x24-bits, 100dpi). That's says that the image is 250 bits wide by 165 high.

You can change an image's size with VuePrint. Start by setting the size you want using the OPTIONS menu. Go to OUTPUT and select either "Output width..." or "Output height...". Enter the number of bits that you want.
After setting the size that you want, use the FILE / SAVE AS menu option to save the image.
One warning. Set only ONE of the two sizes (width OR height). If you set BOTH then the image will be stretched or squeezed to match what you specify. If you set width and leave hight at ZERO then VuePrint will properly adjust the image so that it keeps the same proportions.
- IMAGE FILE FORMAT and FILE SIZE:
The most important factor in determining an image's FILE size is the format that it's stored in. You may need to convert an image from one format to another to make it more practical on the web.
You can tell the file format by looking at the three character file name extension. There are about a dozen common format but the ones you'll see the most are:
- imagename.bmp Bitmap (the largest format)
- imagename.tif Tagged image file (second largest format)
- imagename.gif Compuserve Graphics image file
- imagename.jpg Joint Photographic Format or something
If you have a BMP or a TIF, you can reduce the file size by anywhere from 30% to 70% by converting to a JPG.
VuePrint can convert file formats automatically. Again you use the SAVE AS but this time you change the file type at the bottom of the screen.
- IMAGE RESOLUTION ADJUSTMENT:
A second component of file size applies to JPG images (which are the most common format on the internet.)
JPG's are compressed images. The software looks at a square of pixels, say 4x4 pixels, and takes an average of the colors. Then instead of storing the colors for all 12 pixels in a 4x4 square, the software stores only the single average color. This reduces the file size by a factor of TWELVE!
VuePrint lets you adjust the number of pixels which are averaged. Look at the OPTIONS / JPG / OUTPUT QUALITY menu item. You can reduce the file size of an image rather dramatically and still have great quality!
- CROPPING:
A very common tweak is to crop an image. This is very easy with VuePrint. You put your mouse pointer on a corner of the part of the image that you want and you hold the left mouse button and drag a box around the part that you want.
You can crop the image over an over to refine just exactly what you want to get. If you want to see the full image again, just press the HOME key to restore the full view.
When the image is cropped as you want, you again do the SAVE AS to save that image to disk. Change the name to something new and you won't lose your original image. You may want to crop a batch of small images out of the original picture.
- CONTRAST AND BRIGHTNESS ADJUSTMENTS:
The two most common adjustments to an image are the contrast and the brightness. You can do a lot with an image with just these two factors. The controls appear on the IMAGE menu item, but it's faster to learn the shortcut keys.
Brightness is controlled with the "+" key on the number pad. Each time you press "+" the image gets brighter. You can go the other direction with the "-" key.
Contrast is controlled with the "=" and the "/" keys. Press the "=" and the image gets more contrast, press the "/" and the opposite happens.
Use a combination of brightness and contrast to get the image that looks best. If you want to start over, press the HOME key to restore the original image. When you're happy, press "V" to do the SAVE AS.
- COLOR ADJUSTMENTS:
Color adjustments are not required as much as other tweaks. But when you do need them VuePrint can do the job. The color controls appear on the IMAGE menu item, but it's faster to learn the shortcut keys.
What you want to look at are the "Black point" and the "White point" settings. You can warm up a bluish image or you can take out the orange of an image shot in incandescent lights. Again, use the SAVE AS to save the adjusted image.
- OTHER EFFECTS:
Use the INVERT option to swap the colors
Use the NEGATIVE FILM option to change the colors to those that you'd get with a color film negative.
To convert to a black and white image you use the OPTIONS menu. Look at the DISPLAY options and click the "Display in color" option on and off.
- THUMBNAIL PAGES:
Thumbnails are multiple small images on a page. You'll find this mode on the OPTIONS menu under THUMBNAILS. But you can also start thumbnail display by simply pressing the letter "T".
You can also SAVE a page of thumbnails. Once you have the thumbnails on screen, just do a SAVE AS. VuePrint will prompt you with a file name of "thumb001" (or 002 or 003, etc.). When you click SAVE, you'll have a page of thumbnails on file!
You can set the number of thumbnail images across and down the page from the OPTIONS / THUMBNAIL menu or you can use F9 and F10 to quickly set those values.
- SCREEN CAPTURE:
There are many times that you need to get a copy of a Windows screen. There are various programs that let you do this, but Windows itself and VuePrint give you all the tools that you need.
To capture a screen image you need only press the ALT and PRTSCRN keys on your keyboard. That will copy the current window to the clipboard.
Next, go to VuePrint and use the EDIT / PASTE IMAGE to put the clipboard contents on the screen. You can then crop that image as necessary and use the SAVE AS to save it to disk.
All the images on this web page were created using this technique.
Send e-mail to MMCC.
Write to MMCC Technical Support at:MMCC, Inc.
600 W. Midland
Bay City, MI 48708
(989) 686-8860MMCC Home Page
© 2000 MMCC, Inc. All Rights Reserved.
Report problems or suggestions to support@mmcctech.com